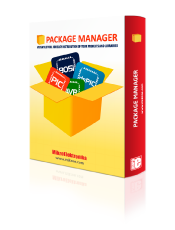
We strongly encourage users to use Package manager for sharing their code on Libstock website, because it boosts your efficiency and leaves the end user with no room for error. [more info]

Rating:
Author: MIKROE
Last Updated: 2019-10-11
Package Version: 1.0.0.0
Category: Other Codes
Downloaded: 717 times
Followed by: 3 users
License: MIT license
Build a small remote weather station on your beaglebone. Internet connection needed only for setup. Weather station reports current conditions via SMS, on request sent also via SMS.
Do you want to subscribe in order to receive notifications regarding "Remote Weather Station II" changes.
Do you want to unsubscribe in order to stop receiving notifications regarding "Remote Weather Station II" changes.
Do you want to report abuse regarding "Remote Weather Station II".
| DOWNLOAD LINK | RELATED COMPILER | CONTAINS |
|---|---|---|
| 1441269352_remote_weather_s_other_other.zip [269.19KB] | Other Compiler |
|
INTRODUCTION
This is a step by step tutorial how to make a remote weather station.
For this tutorial you will need :
1. Beaglebone black
2. MikroBUS Cape for Beaglebone
3. Pressure2 Click board
4. HDC1000 Click board
5. RTC2 Click board
6. GSM Click board (GSM2, GSM3 are useable too)
All of these things, except first the one, you can find and purchse on mikroe.com.
1. BUILDING DEVICE TREE FOR MIKROBUS CAPE
First of all, you need to setup the device tree (DT) on your beaglebone. If you know how to do that you can skip to next section. The MikroBUS cape can support up to four Click boards at the same time.
http://www.mikroe.com/click/mikrobus-cape/
Building the DT begins with compiling a .dts file with the dtc compiler. The output should be a .dtbo file which is a definiton of our DT :
$ dtc -O dtb -o BB-MIKROBUS-01-00A1.dtbo -b 0 -@ BB-MIKROBUS-01-00A1.dts
Copy BB-MIKROBUS-01-00A1.dtbo file to /lib/firmware :
$ cp BB-MIKROBUS-01-00A1.dtbo /lib/firmware
Before activating the device tree you will need to disable the HDMI port. To do that, edit /boot/uEnv.txt
$nano /boot/uEnv.txt
and write the following:
cape_disable=capemgr.disable_partno=BB-BONELT-HDMI,BB-BONELT-HDMIN
Now reboot the system and verify the HDMI is disabled by :
$ cat /sys/devices/bone_capemgr.9/slots
output should be :
0: 54:PF---
1: 55:PF---
2: 56:PF---
3: 57:PF---
4: ff:P-O-L Bone-LT-eMMC-2G,00A0,Texas Instrument,BB-BONE-EMMC-2G
5: ff:P-O-- Bone-Black-HDMI,00A0,Texas Instrument,BB-BONELT-HDMI
6: ff:P-O-- Bone-Black-HDMIN,00A0,Texas Instrument,BB-BONELT-HDMIN
No L means that device is not loaded.
To activate our DT without system restart :
$ cd /lib/firmware
$ echo BB-MIKROBUS-01:00A1 > /sys/devices/bone_capemgr.9/slots
The DT can also be activated during the boot process. If you want to do that, you will need to edit
/etc/default/capemgr :
$nano /etc/default/capemgr
and change CAPE= line to:
CAPE=BB-MIKROBUS-01:00A1
Reboot
If all has proceeded without errors, you should see the following:
$ cat /sys/devices/bone_capemgr.9/slots
should output something like this :
0: 54:PF---
1: 55:PF---
2: 56:PF---
3: 57:PF---
4: ff:P-O-L Bone-LT-eMMC-2G,00A0,Texas Instrument,BB-BONE-EMMC-2G
5: ff:P-O-- Bone-Black-HDMI,00A0,Texas Instrument,BB-BONELT-HDMI
6: ff:P-O-- Bone-Black-HDMIN,00A0,Texas Instrument,BB-BONELT-HDMIN
8: ff:P-O-L Override Board Name,00A1,Override Manuf,BB-MIKROBUS-01
As you can see, there is new line with our device tree. Also you sould have new
devices in /dev folder:
$ ls /dev/spi*
should output :
/dev/spidev1.0 /dev/spidev1.1
$ ls /dev/i2c*
should output :
/dev/i2c-0 /dev/i2c-1
$ ls /dev/ttyO*
should output :
ttyO0 ttyO1 ttyO2 ttyO4
Now we have loaded the DT and we can proceed to the next section.
2. SETUP REAL TIME CLOCK (RTC)
For this example we use a RTC2 click board, which is easy to setup because
the beaglebone kernel already supports the ds1307 natively.
We need to update the time on our beaglebone :
$ cd /etc/bin
$ ntpdate -b -s -u pool.ntp.org
Now load the module for RTC2 :
$ echo ds1307 0x68 > /sys/class/i2c-adapter/i2c-1/new_device
So after the module is loaded we can write the system time to our RTC2 :
$ hwclock -w -f /dev/rtc1
We can also create a service that will run each time the Beaglebone boots.
$ mkdir /usr/share/rtc2_ds1307
and copy clock_init.sh into that folder. Then copy rtc-ds1307.service
into /lib/systemd/system/ folder, and now we can enable service :
$ systemctl enable rtc-ds1307.service
Reboot.
3. SETUP GSM CLICK AND SMSTOOLS
Smstools is a SMS Gateway, and best of all, free software.
Setup smstools:
$ apt-get install smstools
Copy provided configuration, eventheandler and binary file :
$ cp sendsms /usr/sbin/
$ cp smsd.conf /etc/
$ mkdir /home/RWS
$ cp received.sh /home/RWS/
File smsd.conf should be edited depending on which socket the mikroBUS cape you have
attached GSM click board. Under the [GSM1] part change device= to one of this
- socket 1 - device=/dev/tty02
- socket 2 - device=/dev/tty01
- socket 3 - device=/dev/tty04
- socket 4 - device=/dev/tty03
Now restart smsd :
$ killall smsd
$ smsd
We need to edit /etc/rc.local. Add this line before "exit 0" line :
/usr/sbin/smsd &
This means that smsd deamon will be started on every system start.
And you should be able to a send SMS :
$ sendsms
If you can't send a sms, you should check the /var/log/smsd.log for details.
4. INSTALL RWS APPLICATION
Copy all content of RWS folder to /home/RWS/
$ cp * /home/RWS/
You can test the application with :
$ node /home/RWS/index.js
Our application should return the current weather conditions.
When a new SMS message arrives, received.sh script will be executed.
Script call executing index.js and sends back SMS with current weather
conditions.